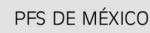



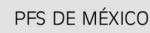
|



|
|
3. ¿Cómo funciona?
El servicio comienza al ingresar en el sitio http://www.pfsmexico.com.mx, aquí debe
introducirse la cuenta de usuario y la contraseña y dar clic en el botón entrar.
Al dar clic se verifica que el usuario sea valido y que la contraseña sea la correcta, en caso
de que se intente el acceso con una contraseña en blanco o vacía el servicio lo detecta y nos
mostrará una ventana señalando esto, evitando así el uso de contraseñas vacías.
Si se detecta algún problema con el usuario o la contraseña (no vacía), los campos se
limpian y aparece un mensaje en rojo encima de ellos donde se especifica el problema detectado.
Si cualquiera de estos problemas descritos es encontrado no se permitirá el acceso hasta
que los datos sean correctos y válidos. Si por alguna razón, y aun cuando los datos introducidos son
correctos, no se permite el acceso al servicio, puede comunicarse a los TELEFONOS 01 (55)
58995914 o terminaciones 15, 70 y 75 de soporte técnico para solucionar su problema.
Una vez que la cuenta y contraseña sean correctos tendremos acceso a la pagina principal
de pedidos vía Internet.
Del lado izquierdo de la pantalla se muestra el menú de navegación rápida. , el cual
estará siempre disponible. La imagen siguiente muestra dicho menú.
Este menú muestra 6 opciones: inicio, pedidos, consulta, preguntas frecuentes,
contacto y salir, las cuales representan las secciones en que esta divido el sitio de pedidos en línea.
Este menú permite moverse fácilmente entre los procesos dentro del sitio. Para ello únicamente debe
posicionarse el puntero sobre alguna de las opciones y dar clic sobre ella.
Inmediatamente después de ingresar al sitio, llegaremos a la sección Inicio:
La sección Inicio contiene una muy breve explicación del servicio e incluye algunas palabras
en un color de tono distinto, las cuales también permiten acceso a las demás secciones. En la parte
baja de esta sección aparecen ligas o accesos a los sitios donde se pueden descargar gratuitamente
las versiones del navegador requerido para los pedidos vía Internet, esto solo en caso de no contar
con la versión adecuada.
Para entrar a la parte de captura, modificación y eliminación de pedidos solo se requiere dar
clic sobre el elemento
En esta pantalla se crean, modifican o eliminan pedidos. Como nota importante
mencionaremos que en este punto el sistema tarda unos segundos en recopilar la
información necesaria para mostrar los productos del cliente, por lo cual deberemos esperar
unos instantes antes de que sean mostrados los datos. Los productos mostrados serán
exclusivamente aquellos que el cliente puede adquirir; es decir, nunca aparecerán productos que
sean comercializados por otros clientes.
En la parte superior de esta pantalla se
encuentra la ventana de título y búsqueda donde
se muestra el nombre del cliente en cuestión así como la ruta de envío en la que se incluirá el pedido
a capturar, esto siempre y cuando el proceso de enviar pedido se realice dentro del tiempo limite, por
ejemplo en el caso de la imagen de arriba la ruta de envío posible sería para el Viernes 26 de
Diciembre, si se pretende que el pedido a capturar se incluya en esta ruta se deberá enviar el pedido
antes de las 12:00 hrs. del día 24 de Diciembre; el tiempo límite para que un pedido sea considerado
en la ruta de envío próxima es de 2 días antes de la fecha de ruta de envío (antes de las 12:00 hrs.
del ultimo día).
Debajo de el nombre del cliente y la ruta de envío próxima, aparecen dos opciones de
búsqueda de productos: por código de producto o por descripción.
En la parte central de la pantalla se encuentra el espacio para los productos del cliente, el
cual esta dividido en columnas con sus respectivos títulos.
Finalmente, en la parte baja de la pantalla se muestra la ventana de pedido actual, que
también esta dividida en columnas. Cuando no se ha capturado pedido alguno, este espacio mostrará
solamente un texto informativo acerca del funcionamiento de este servicio. En caso de que se realice
la captura de un pedido, aquí se mostrarán los detalles del mismo, siempre y cuando no haya sido
enviado aun.
3.3.1.1 Captura de pedidos. La manera más sencilla para iniciar la captura de un pedido es
directamente en la ventana de productos del cliente, localizando el producto deseado,
introduciendo en la columna cantidad precisamente la cantidad de piezas requerida y finalmente
haciendo clic sobre el botón
IMPORTANTE: Se recomienda realizar la captura de los productos en grupos de 5; es decir,
registrar máximo 5 cantidades de los productos que se desean e inmediatamente hacer clic
en el botón
Cuando el número de productos es mayor a al espacio disponible para mostrarlos en la
pantalla, aparecerá del lado derecho una barra de desplazamiento vertical para navegar a través de la
lista de productos permitiendo seleccionar aquellos que sean de interés para el cliente. Así mismo, a
medida que se van agregando productos a nuestro pedido en la ventana pedido actual aparecerá
una barra de desplazamiento vertical, ésta con el fin de poder revisar todos los productos que se han
agregado al pedido y como se verá más adelante poder modificar o borrarlos.
El botón
3.3.1.2 Búsquedas. Otra manera de capturar nuestro pedido es realizando búsquedas dentro
de la ventana de título y búsqueda. En esta ventana en su parte inferior existen dos herramientas
de búsqueda de productos diferenciadas entre ellas por el patrón a buscar: código o descripción de
productos
El funcionamiento de estas herramientas es bastante sencillo, únicamente se debe decidir
cual de los dos patrones se usará (código o descripción), introducir en el campo correspondiente los
caracteres que componen nuestra búsqueda y hacer clic en el botón buscar. Sea o no efectiva la
búsqueda la ventana de productos del cliente se verá afectada en su contenido.
Si la búsqueda fue satisfactoria y se localizaron productos que concuerdan con el patrón la
ventana de productos del cliente mostrará sólo estos productos coincidentes.
En la imagen anterior se muestra el resultado de una búsqueda por descripción con el patrón
assorted, para el caso de este cliente la búsqueda fue satisfactoria modificando el contenido de la
ventana de productos del cliente, donde solo se visualizan los productos que contienen dentro de
su descripción los caracteres assorted.
Si la búsqueda no fue satisfactoria esto también afecta el contenido de la ventana de
productos del cliente apareciendo dentro de ella un mensaje donde se informa el fracaso de la
búsqueda recién ejecutada.
Cabe mencionar que en cada búsqueda el servicio limpia el campo cantidad de todos los
productos y presenta los resultados de la búsqueda, por lo que si antes de accionar la búsqueda ya
se tenían capturados algunas cantidades de productos estas no se conservarán. Si se desean incluir
productos con cantidades previamente capturadas, se debe hacer clic en el botón
Como consecuencia lógica en caso de que en una búsqueda exitosa se desee incluir alguno
de los productos hallados, deberá ingresarse la cantidad deseada e incluirlos en el pedido antes de
realizar otra búsqueda.
Para desplegar nuevamente la lista completa de productos será necesarios hacer
clic sobre alguno de los botones buscar con su campo correspondiente en blanco, esto
reestablecerá la lista original de productos del cliente en cuestión.
Una vez que se han agregado productos al pedido (captura directa, búsqueda o ambos) este
permanecerá sin cambio dentro de la ventana pedido actual hasta que no se realice algún acción
específica sobre el mismo, aún cuando salgamos de nuestra sesión en pedidos en línea de PFS de
México, en las siguientes sesiones seguirá apareciendo dentro de la ventana pedido actual.
La modificación dentro del sitio pedidos en línea solamente se puede realizar sobre el pedido
actual (o no enviado), es decir, el que se muestra dentro de la ventana pedido actual. Existen tres
maneras de modificar un pedido no enviado: agregando más productos al pedido actual, eliminando
partidas dentro del pedido actual o bien modificando la cantidad en una o más partidas dentro del
pedido actual.
La modificación sobre pedidos ya enviados solo puede realizarla directamente personal de PFS DE MEXICO. Para ello
deberá comunicarse al teléfono 01 (55) 58995914 donde se le informará si su pedido aún puede sufrir modificaciones
(no procesado).
3.3.2.1 Agregar productos al pedido actual. Este proceso es similar al descrito en la captura
de pedidos (3.3.1.1) y búsquedas (3.3.1.2). Consiste en incluir, por cualquiera de estos dos métodos,
más productos a nuestro pedido actual aumentando de esta manera el número de renglones o
partidas que lo componen.
3.3.2.2. Eliminar partidas en el pedido actual. Para esto se necesita trabajar sobre la
ventana pedido actual la cual en su primer columna muestra el título Eliminar Partida? debajo de
esta columna aparece un cuadro de verificación en cada uno de los productos contenidos en el
pedido actual. Para eliminar uno o varios renglones basta hacer clic y marcar los cuadros de
verificación en los reglones de los productos que se desean eliminar del pedido.
Una vez que se han revisados los productos que se desean eliminar se procede mediante un
clic sobre el botón
3.3.2.3. Modificar la cantidad en partidas del pedido actual. Este tipo de modificación también
se realiza en la ventana pedido actual pero sobre la columna Cantidad, la cual contiene campos
con las cantidades solicitadas originalmente. En esta columna a diferencia de las demás su
contenido puede ser modificado dando clic sobre el campo e introduciendo un valor nuevo. Este
proceso se realiza en todos los renglones donde se quiera cambiar la cantidad pedida. Para proceder
con el o los cambios se da clic sobre el botón
Al igual que la modificación, únicamente se podrán eliminar pedidos actuales; es decir,
aquellos que no han sido enviados.
La eliminación de pedidos ya enviados, puede realizarse comunicándose al teléfono 01(55) 58995986 donde se le
informará si su pedido aún puede ser eliminado (no procesado).
El proceso de eliminación es muy sencillo y únicamente se necesita dar clic sobre el botón
En caso de realmente desear la eliminación del pedido, bastará con hacer clic sobre el botón
Aceptar de la ventana de confirmación. Esto modificará la ventana pedido actual limpiando su
contenido y mostrando el texto informativo del funcionamiento de pedidos, confirmándose así la
eliminación permanente del pedido.
Todos los procesos anteriormente descritos permiten crear un pedido actual así como
efectuar ciertas operaciones sobre este, siempre con la condición de que el status del pedido actual
sea: NO ENVIADO. Este estatus permite modificar e incluso eliminar el pedido.
Existe un último proceso que podemos realizar sobre nuestro pedido no enviado o actual,
este proceso es conocido como Envío de Pedido. Esta operación implica el liberar nuestro pedido de
nuestro control, asignándole un nuevo estatus: “ENVIADO”, el cual nos indica que dicho pedido ahora
ya no es el actual, este pedido con estatus ENVIADO esta ahora pendiente de ser procesado por
PFS DE MEXICO para su entrega y ya no puede ser modificado desde el sitio de pedidos en línea.
Para saber si un pedido enviado puede todavía ser modificado, puede comunicarse al teléfono: 01 (55)
58995986, donde se nos informará si esto es posible.
Un pedido debe enviarse solo cuando se este seguro de ello; es decir, cuando los productos
y cantidades especificados en él estén verificados. Para realizar el envío del pedido actual solamente
debe hacerse clic sobre el botón
Si realmente se desea enviar el pedido hacemos clic sobre Aceptar dentro de esta ventana de
confirmación, después de hacerlo la pantalla desplegará un mensaje en el cual confirmará el envío
exitoso de pedido:
Para obtener una impresión del pedido solo se debe hacer clic sobre el botón
Para salir de la vista previa hacemos clic sobre Cerrar, esto nos regresará a la ventana de
envío exitoso del pedido, desde donde podemos elegir salir o continuar trabajando en pedidos en
línea; concluyendo así la parte de envío de pedidos.
NOTA IMPORTANTE:
No olvide hacer clic sobre el botón SALIR para terminar su sesión, después
de realizar y/o consultar un pedido.
La consulta sobre pedidos muestra el estatus de todos nuestros pedidos (actual, enviados y
procesados) además de permitir la consulta del detalle de los renglones que los componen. Para
accesar a esta parte debemos dar clic sobre
Esta pantalla nos muestran todos nuestros pedidos (incluyendo el actual, si existe) en forma
de lista con columnas, la cantidad de elementos o pedidos que aparezcan en esta lista estará en
función de que tantos pedidos han sido procesados desde este servicio por parte del cliente. Es
posible que esta pantalla aparezca en blanco lo que indicaría que no se han creado ni enviado
pedidos por parte del cliente. Esta lista en si ya es una consulta de tipo general de los pedidos
procesados por el cliente, ya que muestra el número del pedido, la fecha en que fue creado, el
estatus actual el valor del pedido.
En relación a la columna Estatus los valores que pueden ser presentados aquí son tres:
En los renglones de cada pedido se puede notar que en la primera columna (No. de
Referencia) se muestran los números de pedidos disponibles para su consulta en un color distinto y
con tamaño de letra más grande en relación a la información presentada en las restantes columnas.
Este realce en los números de pedidos es significativo ya que para poder consultar el detalle de un
pedido necesitamos dar clic sobre el número de pedido a consultar. Al hacerlo la pantalla de consulta
de pedidos cambia su contenido mostrando el detalle del pedido seleccionado. En el ejemplo de la
siguiente imagen se opto por visualizar el detalle del pedido 163 haciendo clic sobre este número de
pedido en la pantalla de consulta general.
Dentro de esta pantalla se muestra los detalles de cada renglón que componen en este caso
el pedido número 169. Así mismo en la parte inferior se muestra el botón
Esta sección del servicio fue creada para establecer un medio de comunicación directo entre
los usuarios de pedidos en línea y PFS de México.
Cualquier comentario que se desee hacer llegar a nuestras oficinas deberá anotarse en el cuadro te
texto de esta opción. Por favor no olvide anotar sus datos para poder contactarlo..
|